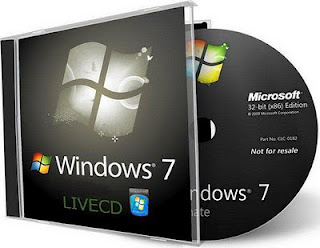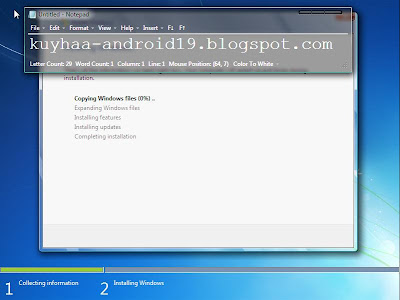Pengantar Instalasi Komputer
Untuk dapat melakukannya, pertama anda harus dapat mengerti keterangan berbahasa Inggris yang tertulis dalam manual peralatan elektronik komputer maupun program-program komputernya, bila perlu siapkan kamus bahasa Inggris. Bahasa Inggris yang dipergunakan dalam hal ini cukup sederhana dan mudah di mengerti, hanya dengan mengenal sedikit tata bahasa Inggris anda dapat memahami maksud petunjuk pembuat hardware maupun program sistem operasi dan sistem aplikasinya.Dalam perakitan komputer, tangan kamu tidak boleh basah (berkeringat) dan kamu tidak boleh memegang bagian tengah chip IC termasuk processor dan memory.
Keringat dapat menyebabkan short pada rangkaian elektronik motherboard saat anda menyalakannya. Pegangan tangan pada bagian tengah chip IC dapat merusak isinya karena tangan kamu mengandung listrik statik. Bila perlu maka akan lebih baik lagi apabila pada saat merakit, tangan kamu mengenakan gelang yang terbuat dari logam kabel (kabel yang telah dikelupas kulitnya) dan terhubung dengan lantai atau tanah (grounding), agar listrik dari tangan anda tidak merusak chip IC tetapi diteruskan ke tanah.
KOMPONEN SEBUAH PC
Untuk merakit sebuah komputer personal diperlukan peralatan elektronik paling sedikit sebagai berikut :
1. Layar Monitor, berbentuk seperti televisi karena memiliki tabung kaca RGB. Ada pula layar monitor jenis LCD (liquid cristal display) yang hanya membutuhkan listrik sedikit. Anda dapat memilih salah satu jenis VGA, SVGA ataupun LCD (jenis-jenis ini yang banyak dijadikan kelengkapan standard pada sebuah komputer personal saat ini).
2. Motherboard (mainboard), merupakan komponen tempat terpasangnya perangkat lain pada
personal computer, dapat dipilih dari jenis motherboard yang mampu mengendalikan processor baik AMD maupun Intel. Single Processor maupun Dual Processor.
3. Processor, sebagai pusat pengendali seluruh proses, untuk saat ini ada 2 jenis yang bisa anda pilih yaitu produk dari INTEL atau AMD. Processor ini biasanya berpasangan dengan Heat Sink and Fan (HSF) yang terdiri dari logam pendingin dan kipas, berfungsi sebagai pendingin.
4. Memori RAM (random access memory), dapat dipilih yang sesuai dengan jenis yang cocok dengan motherboad yang anda miliki. Ada beberapa jenis RAM dan anda bisa menanyakan ke toko jenis RAM yang cocok dengan motherboard yang akan anda beli. Jenis RAM yang umum digunakan saat ini antara lain SDR RAM, DDR RAM dan DDR2 RAM, dengan kapasitas yang bervariasi mulai dari 64 Mbyte, 256 Mbyte sampai 1 GB per buahnya. Memori berfungsi menyimpan sementara program aplikasi dan sistem operasi maupun file kerja selama komputer dioperasikan. Semakin besar ukuran yang dipergunakan semakin terasa handal komputer yang anda rakit pada saat sedang mengetik atau menggambar.
5. VGA (Video Graphic Array) Card, merupakan komponen yang berfungsi untuk mengolah data video/grafik. Untuk saat ini ada yang bersifat terintegrasi dengan motherboard (on board) dan ada yang dipasangkan pada motherboard (add on). Jenis VGA Card antara lain tipe PCI slot, AGP slot dan PCI Express slot.
6. Floppy drive dan kabelnya, anda dapat memilih yang standard dan umum terpasang di PC yang ada saat ini yaitu jenis flopy drive 3,5 inch dengan kapasitas 1,44 Mbyte.
7. Harddisk berikut kabelnya, anda dapat memilih jenis hardisk sesuai dengan kebutuhan mulai dari kapasitas 1 Gbyte, 2,3 Gbyte s/d 120 Gbyte. Hardisk saat ini ada 2 jenis yang biasa dipakai untuk personal computer yaitu jenis IDE dan jenis SATA.
8. Keyboard, dapat dipilih keyboard yang sesuai dengan selera anda. Berdasarkan konektornya,
keyboard memiliki jenis PS/2, USB dan Wireless.
9. Mouse, dapat dipilih sesuai kebutuhan. Berdasarkan konektornya, keyboard memiliki jenis PS/2, USB dan Wireless.
10. CD/DVD ROM drive, komponen untuk membaca media CD/DVD. Berguna untuk menginstall sistem operasi dan program aplikasi yang diperlukan.
11. Sound Card, merupakan komponen yang berfungsi untuk mengolah data audio. Untuk saat ini ada yang bersifat terintegrasi dengan motherboard (on board) dan ada yang dipasangkan pada motherboard (add on). Jenis Sound Card antara lain tipe PCI slot dan ISA slot.
12. Casing, sebagai tempat terpasangnya seluruh komponen agar terlihat bersih dan rapi.
13. Power Supply, sebagai penyuplai / penyedia arus listrik.
14. Speaker Active System, komponen untuk memunculkan suara hasil proses Sound Card.
15. Modem, komponen untuk menghubungkan komputer dengan jaringan internet. Untuk saat ini ada tipe modem internal yang terintegrasi dengan motherboard (on board) maupun yang dipasang pada slot PCI (add on) dan juga tipe modem eksternal yang dipasang pada Serial port atau USB port.
16. TV Tuner, komponen yang digunakan agar komputer dapat menangkap siaran televisi, biasanya juga bisa menangkap siaran radio. Jenisnya ada yang internal dan eksternal.
17. Disket atau CD yang berisi software sistem operasi dan software aplikasi.
18. Stabilizer, komponen yang digunakan agar kondisi listrik yang terhubung ke komputer stabil.
19. Printer, sebagai komponen untuk menampilkan hasil proses komputer pada media cetak, seperti kertas. Printer yang umum digunakan adalah type Dot Metrik (pita), type inkjet (tinta cair), type laserjet (toner / tinta serbuk).
20. Scanner, sebagai komponen untuk memasukan objek gambar ke komputer.
Setiap komponen tersebut bisa anda pilih dari berbagai jenis merk sesuai dengan kondisi
keuangan anda. Anda tidak perlu ragu karena semua komponen komputer yang dijual dipasar dari berbagai merk adalah mengikuti standar IBM sehingga dari merk apapun bisa anda gunakan. Komponen bekas pun bisa dimanfaatkan asal anda mengetahui kondisinya masih baik (bisa ditanyakan ke penjual barangnya dan anda bisa menyaksikan pengujiannya).
Software yang umum dipakai adalah :
1. Sistem Operasi (Windows, Linux)
2. Aplikasi perkantoran (Microsoft Office Word, Excell, Power point)
3. Pemrograman (Turbo Pascal, Turbo C++, Borland Delphi, Visual Basic, Visual FoxPro, MS Access, SQL)
4. Web Desain (PHP, MySQLserver, MS Front Page)
5. Desain (Corel Draw, PhotoShop)
6. Desain Animasi (Macromedia Flash MX, Swish Max)
7. Aplikasi Akuntansi (Dec Easy Accounting/DEA, MYOB Accounting)
8. Aplikasi Statistika (SPSS)